Mục lục nội dung
Windows 10 là một hệ điều hành mang tính cách mạng của Microsoft, chính vì điều đó mà Windows 10 được bổ sung, tích hợp thêm rất nhiều tính năng khác nhau để cho người sử dụng đa dạng hơn. Một trong số những tính năng đặc sắc trên Windows 10 là Test mode. Thế nhưng đây cũng là một điều khó chịu với một số người, trong bài viết này Thủ thuật phần mềm sẽ hướng dẫn các bạn Cách tắt, loại bỏ dòng Test Mode trong Windows 10.

I. Test Mode là gì?
Test Mode là một tính năng khá hữu dụng khi giúp cho người sử dụng có một không gian thử nghiệm (Phòng Lab). Tại chế độ Test Mode người sử dụng có thể cài đặt và tùy chỉnh các tập tin của những phần mềm thứ 3 (phần mềm không có sẵn trên Windows). Chế độ Test mode chủ yếu cho những ai thích can thiệp vào phần mềm, sửa lỗi, bẻ khóa bản quyền,...
II. Cách tắt, loại bỏ dòng Test Mode trong Windows 10
1. Tắt trực tiếp thông qua Commant Prompt
Bước 1: Các bạn nhập CMD vào trong Menu Start và chọn Run as administrator.
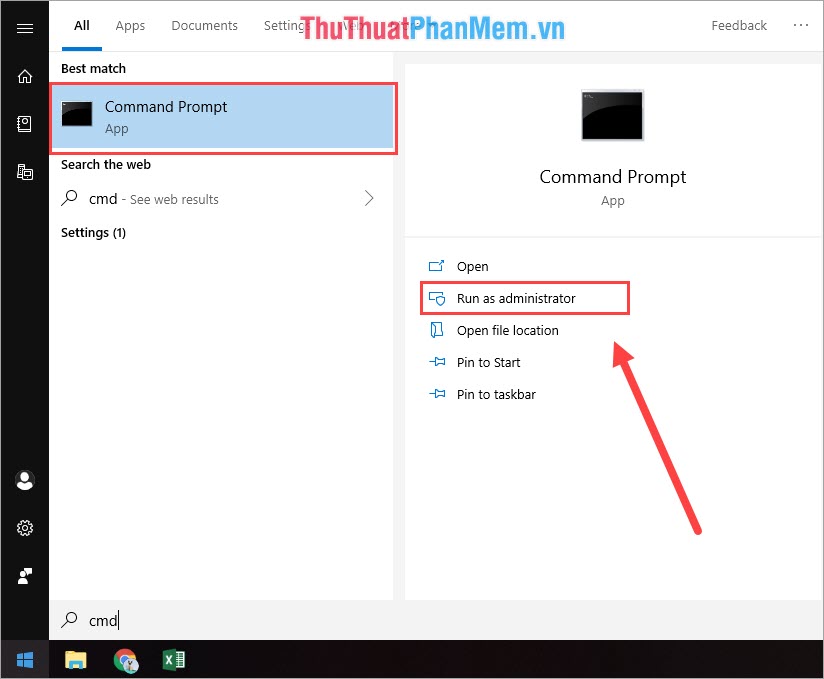
Bước 2: Sau đó các bạn nhập lệnh như sau.
Bật tính năng Test Mode:
| Bcdedit.exe -set TESTSIGNING ON |
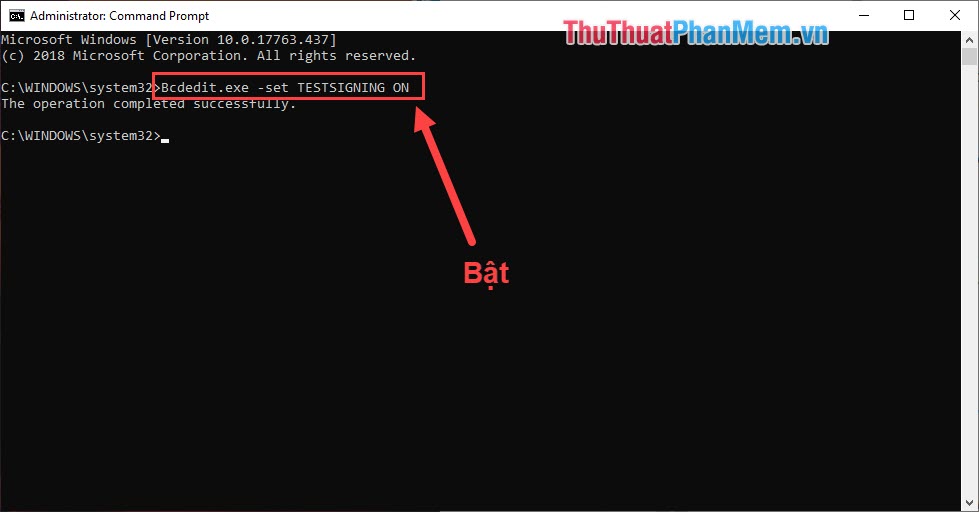
Để tắt tính năng Test Mode các bạn có thể chọn 1 trong số các lệnh sau:
Lệnh 1:
| Bcdedit.exe -set TESTSIGNING OFF |
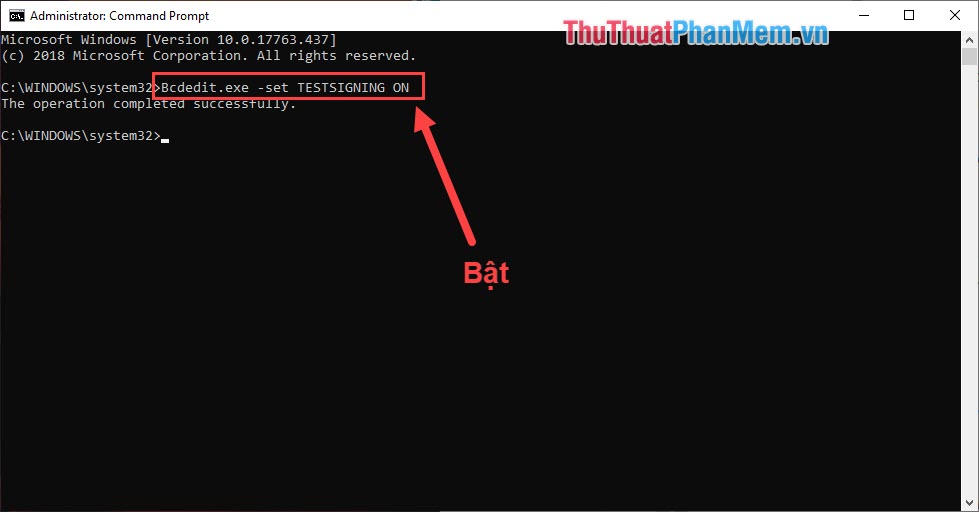
Lệnh 2:
| Bcdedit.exe -set loadoptions ENABLE_INTEGRITY_CHECKS |
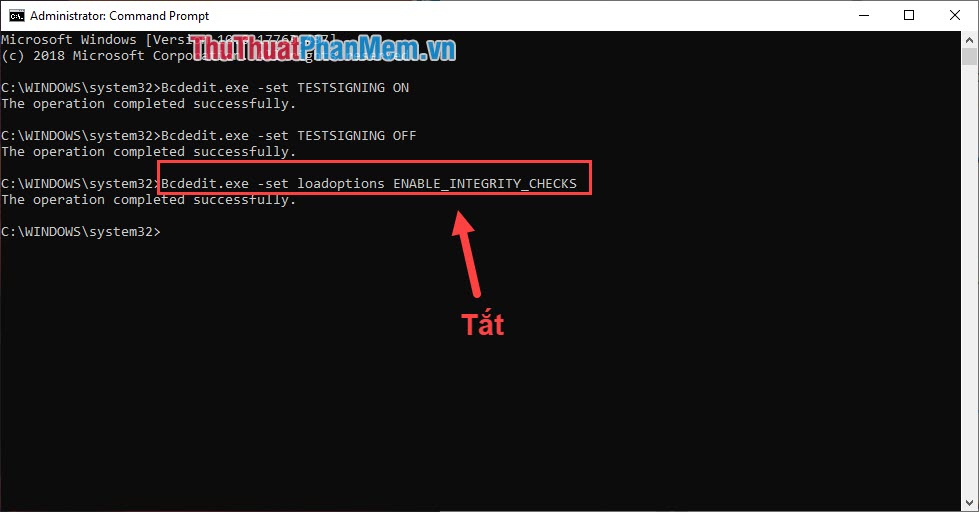
Lệnh 3:
| Bcdedit.exe -set TESTSIGNING OFF |
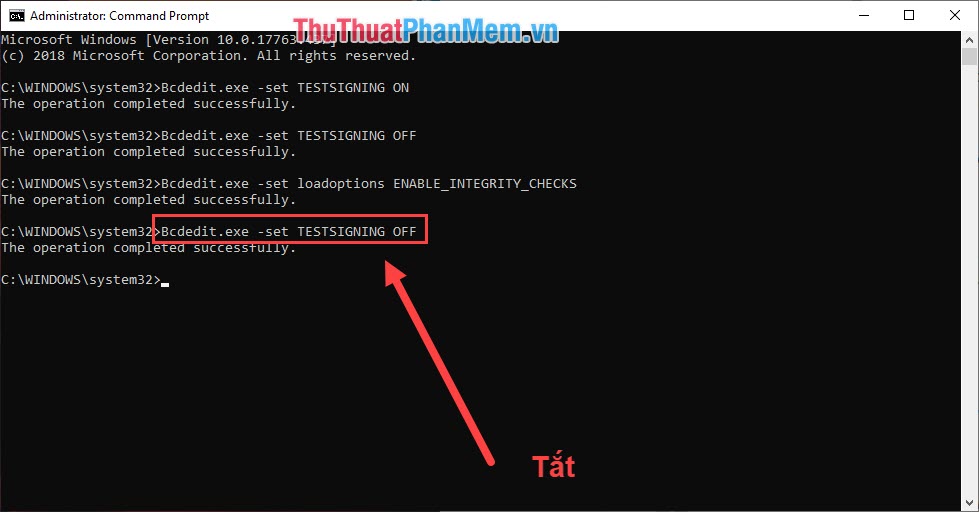
2. Tắt bằng phần mềm thứ 3
Link Download phần mềm: https://winaero.com/download.php?view.1794
Các bạn tiến hành tải về và khởi động. Sau đó các bạn nhấn Install là xong.
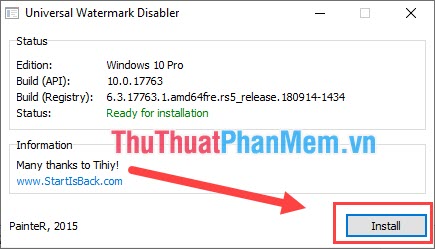
Như vậy, trong bài viết này Thủ thuật phần mềm đã hướng dẫn các bạn cách tắt tính năng Test Mode trên Windows 10. Chúc các bạn thành công!





Không có nhận xét nào:
Đăng nhận xét